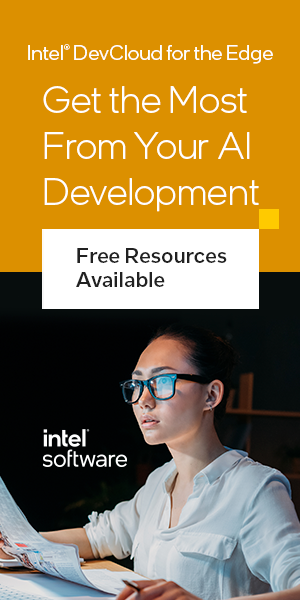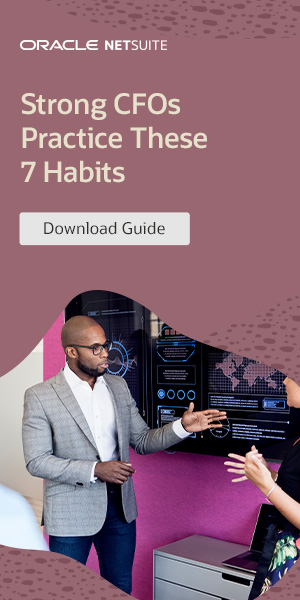When using a PC, it’s common to encounter various software issues that can hinder productivity. From a slow-running computer to peripherals not working, these problems can be frustrating. However, many of these issues can be resolved through simple DIY troubleshooting techniques. In this article, we will discuss some of the most common PC software issues and provide step-by-step solutions to help you resolve them on your own.
General Slowdown: Causes and Solutions
One of the most common PC software issues that users encounter is a general slowdown. This issue can manifest in different ways, such as a computer taking a long time to start up, programs opening slowly, or tasks being performed at a sluggish pace. The slowdown can be frustrating and negatively impact productivity. However, there are several causes and solutions to address this problem and optimize your computer’s performance.
Causes of General Slowdown
The general slowdown of a PC is often caused by certain programs or processes utilizing an excessive amount of hardware resources. The primary culprits are the RAM (Random Access Memory), CPU (Central Processing Unit), and hard drive. When these resources are overwhelmed, the computer’s performance suffers. Additionally, having too many programs open simultaneously or running unnecessary background processes can contribute to the slowdown.
Solutions for General Slowdown
To resolve the general slowdown issue, it is essential to identify and address the causes. Here are some steps you can take:
- Use the Task Manager: Open the Task Manager by pressing Ctrl+Shift+Esc or right-clicking on the taskbar and selecting Task Manager. In the Processes or Details tab (depending on your operating system), you can monitor the resource usage of individual programs. Identify any resource-intensive programs and close them to free up system resources.
- Manage Startup Programs: Many programs launch automatically when you start your computer, which can slow down the startup process. Use the Task Manager or System Configuration utility (msconfig) to disable unnecessary startup programs and improve boot time.
- Optimize Hard Drive Usage: Regularly clean up your hard drive by deleting unnecessary files and uninstalling unused programs. You can use built-in disk cleanup tools or third-party software to streamline your hard drive’s performance.
- Upgrade Hardware: If your computer’s hardware is outdated or insufficient for your needs, consider upgrading components like RAM or the hard drive to improve performance.
By implementing these solutions, you can effectively address the general slowdown issue and experience enhanced performance and productivity on your PC.
| Cause | Solution |
|---|---|
| Resource-intensive programs or processes | Close resource-intensive programs using the Task Manager |
| Excessive startup programs | Disable unnecessary startup programs through Task Manager or msconfig |
| Low disk space or fragmented hard drive | Clean up the hard drive and optimize disk usage |
| Outdated or insufficient hardware | Consider upgrading hardware components like RAM or the hard drive |
PC Will Not Turn On: Troubleshooting Power Issues
One of the most frustrating PC software issues is when your computer refuses to turn on. It can be a daunting experience, but there are simple troubleshooting steps you can take to resolve the problem. Power issues, such as a faulty laptop charger or a problem with the desktop power supply, are often the culprits behind this issue.
To troubleshoot a laptop that won’t turn on, first, try removing the battery and connecting it to a different AC adapter. If the laptop powers on, the issue may lie with the charger. Consider purchasing a new charger if necessary. For desktop computers, ensure that the power switch on the back of the case is turned on and that all connections are secure. Sometimes, a loose power cable or an improperly connected peripheral can prevent the computer from starting up.
Common Power Issue Solutions:
- Check laptop charger and try a different AC adapter
- Verify power switch on the back of the desktop case is turned on
- Ensure all power connections are secure
If you’ve tried these troubleshooting steps and your PC still doesn’t turn on, it may be necessary to consult a professional. They can diagnose and resolve more complex issues, such as problems with the motherboard or power supply unit. Remember to always take appropriate precautions when handling electrical components and consult an expert if you’re unsure.
| Issue | Possible Cause | Solution |
|---|---|---|
| Laptop not turning on | Faulty laptop charger | Try a different AC adapter |
| Desktop not turning on | Power switch turned off or loose power connections | Check power switch and ensure all connections are secure |
Peripherals Not Working: Troubleshooting External Devices
One frustrating PC software issue that many users encounter is when their peripherals, such as keyboards, mice, and microphones, stop working. These problems can arise due to various reasons, including faulty cables or incorrect device connections. In this section, we will discuss some troubleshooting techniques to help you get your external devices working again.
Checking Cables and Connections
The first step in troubleshooting peripheral issues is to check the cables and connections. Ensure that the cables are securely plugged into the appropriate ports and that there are no visible signs of damage. If you are using a wireless device, make sure the batteries are properly inserted and have enough power. Sometimes, simply reseating the cables or replacing them can resolve the problem.
Reinstalling Device Drivers
If checking the cables and connections doesn’t solve the issue, you may need to reinstall the device drivers. Device drivers are software programs that allow your computer to communicate with external devices. To reinstall the drivers, you can access the Device Manager in your operating system. Look for the malfunctioning device, right-click on it, and choose the option to uninstall. Then, restart your computer and the drivers should be automatically reinstalled. This process can often fix compatibility or software-related issues that prevent peripherals from working properly.
Conclusion
Troubleshooting external device issues requires a systematic approach, starting with checking cables and connections, and then moving on to reinstalling device drivers if necessary. By following these steps, you can resolve common PC software issues related to peripherals not working and get back to using your devices seamlessly.
| Peripherals Not Working: Troubleshooting Steps |
|---|
| 1. Check cables and connections |
| 2. Reseat or replace cables if necessary |
| 3. Reinstall device drivers through Device Manager |
Audio Issues: Troubleshooting Sound Problems
When using a PC, encountering audio issues can be a common frustration. Whether it’s a microphone that won’t work or sound sources that suddenly switch, troubleshooting these problems is essential. Firstly, check for accidental muting on your devices, as this can often be the cause of sound problems. If that doesn’t solve the issue, it’s important to check the volume settings and playback sources in your operating system.
If the software fixes mentioned above do not resolve the audio issues, it’s possible that the problem lies with your device drivers. Outdated or incompatible drivers can cause sound problems on your PC. To address this, you can update or reinstall the drivers by accessing the Device Manager. This step can often resolve the issue and restore proper audio functionality.
However, if none of the software troubleshooting techniques work, there may be a hardware issue with your audio devices. In such cases, it’s advisable to seek further assistance from a professional. They can help diagnose and repair any hardware-related problems with your audio devices, ensuring optimal sound performance on your PC.