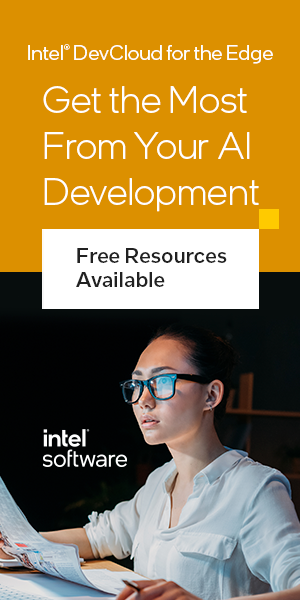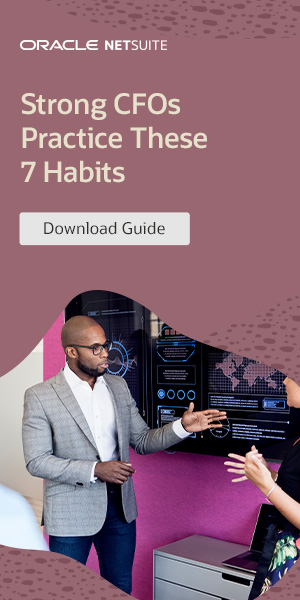Welcome to our guide on common PC hardware issues and how to fix them. As technology advances, it’s become increasingly important to troubleshoot and resolve hardware problems that can hinder our productivity. In this article, we will discuss five common PC hardware issues and provide you with practical solutions to fix them. Whether your computer won’t turn on, the screen freezes, or you’re facing insufficient memory errors, we’ve got you covered.
When it comes to PC hardware issues, we understand the frustration they can cause. That’s why we are here to help you through these problems. By following our expert advice and step-by-step instructions, you’ll be able to fix your PC hardware problems and get your computer up and running smoothly again in no time.
So, let’s dive into the top five PC hardware issues and discover how to resolve them efficiently. Whether you’re a tech-savvy individual or a beginner, this guide is designed to assist everyone in overcoming PC hardware challenges.
Problem #1: Your Computer Won’t Turn On
If you’re facing the frustrating issue of your computer not turning on, there are a few troubleshooting steps you can take to resolve the problem. Start by ensuring that all the cables are properly plugged in, including the power cord, monitor, mouse, and keyboard. It’s also worth trying different power outlets to rule out any issues with the electrical connection.
If you find that the lights on the tower or the LED light on the motherboard are not turning on, it might indicate a problem with the power supply unit (PSU). To identify this issue, you can use a PSU tester or consider replacing the PSU. However, it’s important to note that repairing the PSU yourself is not recommended, as it involves working with potentially dangerous electrical components.
Possible Causes of the Issue:
- Improperly plugged-in cables
- Faulty power supply unit (PSU)
In conclusion, if your computer won’t turn on, start by checking the cables and power outlets. If the issue persists, it might be necessary to seek professional assistance to diagnose and resolve the problem.
| Possible Causes | Solutions |
|---|---|
| Improperly plugged-in cables | Check and ensure all cables are properly connected |
| Faulty power supply unit (PSU) | Use a PSU tester or consider replacing the PSU |
Problem #2: Your Computer Turns On, But Still Doesn’t Work
If your computer turns on but doesn’t work as expected, it can be frustrating and leave you wondering what the underlying issue might be. In many cases, this problem can be attributed to a component issue within your PC hardware. To diagnose and address this problem, it’s important to understand the Power-On Self-Test (POST) and how it can help identify potential hardware problems.
During the POST, your computer checks the essential components, such as the power supply, RAM, and video card, to ensure they are functioning properly. If any of these components are faulty, it can prevent your computer from functioning correctly. One way to troubleshoot this issue is by listening for beep codes during the POST. These codes can provide valuable information about the specific problem, allowing you to take appropriate steps for resolution.
Reseating and Replacing Hardware
If you suspect that a specific component is causing the problem, you can try reseating it to ensure a secure connection. This involves removing the component and then reinstalling it firmly into its slot or socket. Reseating the RAM, for example, may help resolve issues related to memory. Similarly, reseating or replacing the video card might address display-related problems.
If reseating the hardware doesn’t solve the issue, it may indicate a faulty component that needs to be replaced. In some cases, this might require professional assistance or contacting the manufacturer for further guidance. It’s crucial to handle sensitive components with care and follow proper procedures to avoid any damage during the process.
| Component | Possible Issue | Possible Solution |
|---|---|---|
| Power Supply | Faulty power supply unit (PSU) | Use a PSU tester or replace the PSU |
| RAM | Memory-related issues | Reseat or replace the RAM |
| Video Card | Display-related problems | Reseat or replace the video card |
In conclusion, if your computer turns on but still doesn’t work, it’s likely due to a component issue. Understanding the POST and listening for beep codes can help you identify the specific problem. Reseating or replacing the faulty hardware can often resolve the issue. However, if you’re unsure or uncomfortable handling the hardware yourself, it’s always best to seek professional assistance to avoid further damage to your computer.
Problem #3: Your Computer Screen Freezes
Dealing with a computer screen that freezes can be incredibly frustrating. However, there are several steps you can take to troubleshoot and resolve this issue.
First, if your computer screen freezes, it’s important to wait for a few minutes to see if it will unfreeze on its own. Sometimes, the system may be temporarily overloaded, and giving it a moment to catch up can help. If the screen remains unresponsive, you can try ending the non-responding program by pressing Ctrl + Alt + Delete and opening the Task Manager. From there, locate the program causing the freeze and click on “End Task.”
If the freezing issue persists, it may be necessary to restart your computer in Safe Mode. Safe Mode loads only the essential system files and drivers, which can help diagnose and resolve the problem. To enter Safe Mode, restart your computer and continuously press the F8 key until the Advanced Boot Options menu appears. Select “Safe Mode” and let your computer boot up. Once in Safe Mode, you can run a virus scan using your antivirus software to check for any malware or malicious programs that may be causing the freeze.
In some cases, a computer screen freeze could be due to defective hardware or outdated device drivers. To address this, you can consider replacing or repairing the defective components. Additionally, ensuring that all device drivers are up to date can help prevent freezing issues. Implementing the latest security software and regularly running virus scans can also minimize the risk of screen freezing due to malware.
Table: Common Causes of Computer Screen Freezing
| Cause | Solution |
|---|---|
| Overloaded system resources | Wait for a few minutes, end non-responding program, restart in Safe Mode, run virus scan |
| Defective hardware | Replace or repair the defective components |
| Outdated device drivers | Update device drivers to the latest versions |
| Malware or malicious programs | Implement latest security software, run regular virus scans |
Problem #4: Your Computer Has Insufficient Memory
One of the common issues that can lead to a slow-performing computer is insufficient memory. When your computer runs low on memory, it can affect its overall performance and make even simple tasks feel sluggish.
If you’re encountering an “insufficient memory” error, there are several steps you can take to address the problem. First, try closing any unnecessary programs or browser tabs to free up memory. Restarting your computer can also help clear out any temporary files and refresh the system.
Another solution is to delete any unused or unnecessary files that may be taking up valuable memory space. This can include old downloads, temporary files, and large media files. Additionally, consider upgrading your computer’s RAM if it has the capability, as this will provide more memory for your system to work with.
To monitor your computer’s memory usage, you can utilize the Performance Monitor feature in Windows 10. This tool allows you to track resource usage and identify any memory-hogging processes or applications. By addressing these issues, you can optimize your computer’s performance and prevent further slowdowns caused by insufficient memory.