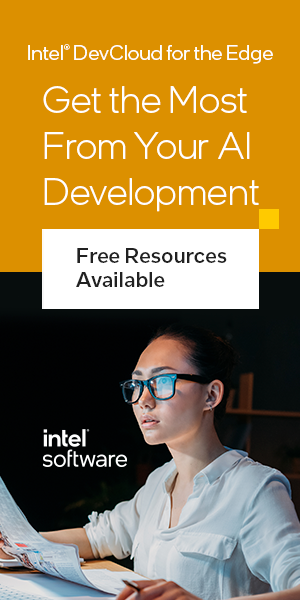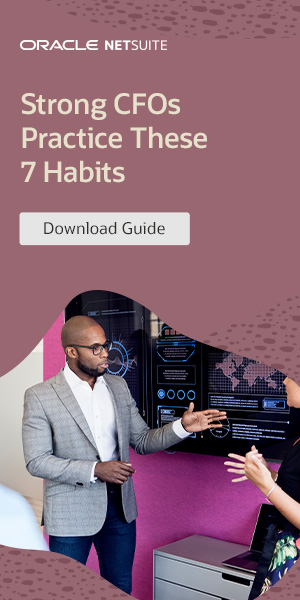If you’re experiencing lag or slow performance on your Windows PC, there’s no need to invest in expensive hardware upgrades just yet. By making some simple software tweaks, you can boost your PC’s performance and enhance your computing experience. In this article, we will explore various tips and tricks to optimize your Windows 10 PC for maximum power and speed.
Adjust Power Settings for Maximum Performance
When it comes to boosting your PC’s performance, one of the first steps you should take is to adjust the power settings for maximum performance. Windows 10 offers dedicated power plans that allow you to find a balance between saving battery power and maximizing performance. By accessing the power plans and selecting the High Performance option, you can configure your PC to operate at its full potential.
By choosing the High Performance power plan, you ensure that your PC is running at maximum power without compromising performance. This setting eliminates any power-saving features that may be limiting your PC’s capabilities. With the High Performance option enabled, your PC will prioritize performance over energy efficiency, resulting in faster processing speeds and improved responsiveness.
It’s important to note that selecting the High Performance power plan may cause your PC to consume more power and reduce battery life. Therefore, it’s recommended to use this setting when your PC is plugged in to a power source rather than relying on battery power.
Customizing Power Settings
Windows 10 also provides the option to customize power settings according to your specific needs. By clicking on the “Change plan settings” link within the selected power plan, you can further fine-tune power options, such as adjusting the screen’s brightness and setting the time for the PC to enter sleep mode.
Additionally, you can access advanced power settings by clicking on the “Change advanced power settings” link. This allows you to have more control over various aspects of power consumption, such as processor power management, system cooling policy, and USB selective suspend settings.
By adjusting power settings for maximum performance, you can ensure that your PC is utilizing its resources to their fullest potential, providing you with a smoother and more efficient computing experience.
| Power Plan | Performance Level | Power Saving Features |
|---|---|---|
| High Performance | Maximum | Disabled |
| Power Saver | Reduced | Enabled |
| Balanced | Optimal | Enabled |
Disable Startup Apps and Background Processes
When you turn on your PC, you might notice that certain apps automatically start up, causing a delay in the startup time. Additionally, these apps running in the background can consume valuable system resources, leading to slower performance overall. To optimize your PC’s performance, it’s crucial to disable unnecessary startup apps and background processes.
The Task Manager in Windows 10 is a powerful tool that allows you to identify and manage these apps and processes. To access the Task Manager, simply right-click on the taskbar and select “Task Manager” from the context menu. Once the Task Manager opens, navigate to the “Startup” tab to view a list of all the apps that start up with your PC.
From here, you can disable any apps that you don’t need to start automatically with Windows. Simply right-click on the app and select “Disable” to prevent it from running at startup. This will free up system resources and improve your PC’s performance.
Example:
| App Name | Startup Impact |
|---|---|
| Spotify | High |
| Adobe Creative Cloud | Medium |
| Steam | Low |
In the example table above, you can see the names of different apps and their respective startup impact. By identifying high-impact apps that you don’t need to start automatically, you can disable them and improve your PC’s performance even further.
Defragment Your Hard Drive
If your PC has a hard drive instead of an SSD, regular defragmentation can help optimize storage and improve overall performance. Over time, hard drives can become fragmented, which means that files are split into smaller parts and stored in different locations on the disk. This fragmentation makes it slower for the reading head to access data, resulting in slower PC performance.
Fortunately, Windows 10 comes with a built-in defragmentation tool that allows you to easily optimize your hard drive. Here’s how you can do it:
- Open the Start menu and type “Defragment and Optimize Drives”.
- Click on the search result to open the tool.
- Select the hard drive you want to defragment.
- Click on “Optimize” to start the defragmentation process.
Depending on the size of your hard drive and the level of fragmentation, the defragmentation process may take some time to complete. It’s recommended to run the defragmentation tool regularly to keep your hard drive optimized and maintain optimal performance.
Table: Before and After Defragmentation
| Before Defragmentation | After Defragmentation |
|---|---|
| Fragmented files | Defragmented files |
| Slower access to data | Faster access to data |
| Reduced performance | Improved performance |
In the table above, you can see the difference between a hard drive before and after defragmentation. Defragmenting your hard drive rearranges fragmented files, allowing for faster access to data and improved overall performance.
Disable Visual Effects
When it comes to optimizing the performance of your Windows 10 PC, disabling visual effects can make a significant difference. While these effects may enhance the appearance of your interface, they also consume valuable system resources, leading to slower performance. By disabling unnecessary visual effects, you can free up system resources and achieve a faster and more responsive PC.
To disable visual effects, you can access the System Properties settings. Here’s how:
- Right-click on the Start button and select “System”.
- In the System window, click on “Advanced system settings” on the left-hand side.
- Under the “Performance” section, click on the “Settings” button.
- In the Performance Options window, you have two options: you can either choose the “Adjust for best performance” option to disable all visual effects, or you can manually customize which effects to disable by selecting the “Custom” option.
- If you choose the “Custom” option, you can uncheck the visual effects that you don’t need. For example, you can disable animations, shadows, and transparent glass.
- Once you have made your desired changes, click “Apply” and then “OK” to save the settings.
By following these steps, you can strike a balance between performance and appearance, optimizing your PC for smooth and efficient operation. Remember to periodically review and update your visual effects settings to ensure that they align with your computing needs.
| Visual Effect | Description | Recommended Setting |
|---|---|---|
| Animations | Enables or disables animated effects, such as windows minimizing and maximizing. | Disable |
| Shadows | Applies shadows to various interface elements, adding depth and dimension. | Disable |
| Transparent Glass | Makes certain interface elements transparent, providing a see-through effect. | Disable |
Optimize Graphics Card Settings
When it comes to maximizing the performance of your PC, optimizing your graphics card settings can make a significant difference. By tweaking these settings, you can prioritize performance over visual quality, resulting in a smoother and more responsive experience when using apps and playing games.
Depending on the manufacturer of your graphics card, there may be a dedicated app that allows you to make these optimizations. It’s important to refer to your manufacturer’s instructions to ensure you are using the correct interface and options.
When optimizing your graphics card settings, consider adjusting options such as anti-aliasing, texture filtering, and shadow quality. These settings can impact the frame rate and overall performance of your games and apps. By finding the right balance between performance and visual quality, you can enhance your gaming experience without sacrificing speed and responsiveness.
Adjusting Anti-Aliasing and Texture Filtering
One important setting to consider is anti-aliasing, which smooths out jagged edges in graphics. Higher levels of anti-aliasing can result in a more realistic appearance but may impact performance. Texture filtering, on the other hand, controls the sharpness of textures in games. Increasing texture filtering can enhance image quality but may also require more processing power.
| Graphics Setting | Optimal Level |
|---|---|
| Anti-Aliasing | Medium |
| Texture Filtering | High |
| Shadow Quality | Low |
By adjusting these settings, you can find the right balance for your system and the specific games or apps you use. Experiment with different configurations to see what works best for your setup.
Utilize ReadyBoost for Memory Boost
When it comes to boosting your PC’s performance, one of the lesser-known techniques is utilizing ReadyBoost. ReadyBoost is a feature in Windows 10 that allows you to use a USB drive or fast SD card as additional memory for your PC. By caching data on the USB drive, your PC can access it faster, resulting in improved performance, especially if your PC has a low amount of RAM.
Getting started with ReadyBoost is simple. All you need to do is insert a compatible USB drive, configure the ReadyBoost settings, and let Windows handle the rest. It’s a convenient way to give your PC’s memory a much-needed boost without having to invest in additional RAM.
The Benefits of ReadyBoost:
- Improved Performance: By utilizing ReadyBoost, you can experience faster application load times and smoother multitasking.
- Easy to Use: ReadyBoost is a user-friendly feature that can be enabled with just a few clicks, making it accessible to users of all technical levels.
- Cost-Effective: If you’re looking to enhance your PC’s performance without breaking the bank, ReadyBoost provides a cost-effective solution.
Overall, ReadyBoost is a valuable tool for memory optimization, especially for PCs with limited RAM. By making use of a USB drive or fast SD card, you can give your PC the extra memory it needs to perform at its best.
| Benefits of ReadyBoost | ReadyBoost provides the following benefits: |
|---|---|
| Improved Performance | Faster application load times and smoother multitasking. |
| Easy to Use | Can be enabled with just a few clicks, making it accessible to users of all technical levels. |
| Cost-Effective | Enhance PC performance without the need for expensive hardware upgrades. |
Use PC Cleaner Software
Keeping your PC clean and optimized is crucial for maintaining optimal performance. Our recommended solution is to utilize PC cleaner software, such as CCleaner. With its powerful features, CCleaner can help you eliminate unnecessary junk files, optimize the Windows Registry, and improve the overall system performance of your PC.
By regularly running a PC cleaner, you can ensure that your PC stays in top condition and experiences smoother, faster performance. CCleaner scans your system to identify and remove temporary files, cache data, and other unnecessary clutter that accumulates over time.
In addition to cleaning up your PC, CCleaner also provides tools for managing startup programs, uninstalling unwanted applications, and clearing browser data, ensuring that your PC operates efficiently on multiple fronts. With its user-friendly interface and comprehensive functionality, CCleaner is an essential tool for PC performance optimization.