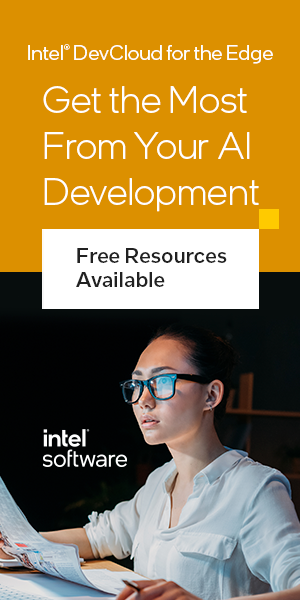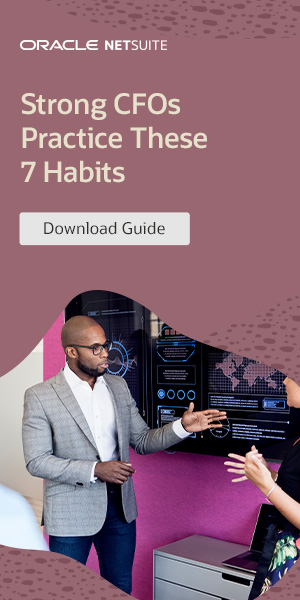Configuring your PC for optimal gaming performance is crucial to ensure a smooth and immersive gaming experience. By following a few simple steps, you can optimize your hardware and software settings to unlock the full potential of your gaming rig. In this article, we will guide you through the process of configuring your PC for the ultimate gaming experience.
Turn on Game Mode for Better Performance
When it comes to optimizing your gaming experience, one of the first steps you should take is to turn on game mode. Game mode is a built-in feature in Windows that prioritizes system resources for gaming, resulting in better performance and a smoother gameplay experience. By enabling game mode, you can ensure that your PC dedicates more processing power to your games, allowing them to run more efficiently and maximizing your gaming experience.
To turn on game mode, follow these simple steps:
- Press the Start button on your Windows taskbar.
- Type “game” in the search bar and select “Game Mode Settings” from the search results.
- In the Game Mode Settings window, toggle the game mode switch to the ON position.
Once game mode is enabled, Windows will prioritize your games by allocating more system resources to them. This can result in improved frame rates, reduced input lag, and overall better performance. Whether you’re playing the latest AAA title or diving into an intense multiplayer session, game mode can make a noticeable difference in your gaming experience.
Table: Comparison of System Resource Allocation with and without Game Mode
| System Resource | Without Game Mode | With Game Mode |
|---|---|---|
| CPU Usage | Shared with all applications | Higher allocation for games |
| GPU Usage | Shared with all applications | Higher allocation for games |
| Memory Usage | Shared with all applications | Higher allocation for games |
| Network Bandwidth | Shared with all applications | Higher prioritization for games |
As you can see from the table above, enabling game mode allows your games to receive a greater share of system resources, resulting in improved performance. Whether you’re battling it out in a fast-paced shooter or exploring a vast open-world, turning on game mode is a simple yet effective way to optimize your gaming experience.
Disable Windows Notifications for Interrupt-Free Gaming
When it comes to gaming, interruptions can be frustrating and disrupt your immersive experience. Windows notifications are notorious for popping up at the most inconvenient times, pulling your attention away from the game. To avoid these interruptions and enjoy uninterrupted gaming sessions, you can disable Windows notifications using the “Focus Assist” feature.
Disabling Windows Notifications
To disable Windows notifications, follow these steps:
- Click on the Windows Start button.
- Type “Focus Assist” and select “Focus Assist Settings” from the search results.
- In the Focus Assist settings, you can choose to enable “do not disturb” mode automatically when playing a game or set specific times for the mode to activate.
Enabling “do not disturb” mode during gameplay will ensure that you can fully immerse yourself in the game without any disruptive pop-up notifications. You can also customize the settings to allow certain notifications that are important to you, such as calls or alarms, while blocking others.
The Benefits of Interrupt-Free Gaming
By disabling Windows notifications, you can experience uninterrupted gaming sessions and maintain your focus on the game. This is particularly beneficial for competitive gaming or story-driven games where concentration is key. Stay in the zone and enjoy a seamless gaming experience without distractions.
| Benefits of Disabling Windows Notifications for Gaming |
|---|
| No interruptions during gameplay |
| Improved focus and concentration |
| Enhanced immersion in the game world |
| Reduced frustration and stress |
By taking control of Windows notifications and ensuring a distraction-free gaming environment, you can elevate your gaming experience to the next level. Stay in the game, stay focused, and enjoy uninterrupted gameplay.
Utilize Hardware-Accelerated GPU Scheduling to Optimize Performance
If you have a recent graphics card and are running Windows 10 or 11, you have the option to enable hardware-accelerated GPU scheduling. This feature allows your machine to efficiently utilize the graphics processing power of your GPU, resulting in improved gaming performance. By reducing latency and optimizing performance, hardware-accelerated GPU scheduling can enhance your overall gaming experience.
To enable hardware-accelerated GPU scheduling, follow these steps:
- Go to the Windows Start menu and click on “Graphics Settings”.
- In the Graphics Settings menu, toggle the “Hardware-accelerated GPU scheduling” setting to the ON position.
Once enabled, your GPU will be able to handle tasks more efficiently, reducing lag and ensuring smoother gameplay. It’s important to note that the availability of this feature may vary depending on your graphics card and operating system version. Be sure to check for any driver updates and consult the manufacturer’s documentation for further information.
Benefits of Hardware-Accelerated GPU Scheduling
Enabling hardware-accelerated GPU scheduling offers several benefits for gaming performance:
- Optimized Performance: By offloading certain tasks to the GPU, your CPU can focus on other important processes, leading to better overall performance.
- Reduced Latency: With hardware-accelerated GPU scheduling, the time it takes for your GPU to process and render frames is minimized, resulting in reduced input lag and smoother gameplay.
- Improved Frame Rates: By efficiently utilizing the power of your GPU, you can achieve higher frame rates, resulting in a more immersive gaming experience with smoother animations and responsive controls.
Take advantage of the hardware-accelerated GPU scheduling feature to optimize your gaming performance and enjoy a smoother, more responsive gaming experience. Combined with other optimizations and settings adjustments, you can unlock the full potential of your gaming PC and elevate your gaming sessions to the next level.
| Benefit | Description |
|---|---|
| Optimized Performance | Offloads certain tasks to the GPU, allowing the CPU to focus on other important processes. |
| Reduced Latency | Minimizes the time it takes for the GPU to process and render frames, resulting in reduced input lag. |
| Improved Frame Rates | Efficiently utilizes the power of the GPU to achieve higher frame rates for a smoother gaming experience. |
Adjusting Settings for Optimal Gaming Performance
When it comes to maximizing your PC’s gaming performance, it’s important to adjust the settings for the best possible experience. By optimizing the appearance vs performance balance, you can allocate more resources to your games and minimize background tasks that may hinder performance.
Windows operating systems are typically set to prioritize appearance over performance by default. This means that unnecessary visual effects and animations can consume valuable system resources that could be better utilized for gaming. To adjust the settings for optimal performance, follow these steps:
Step 1: Accessing the Performance Settings
- Click on the Windows Start menu and type “appearance and performance” in the search bar.
- Select the “Adjust the performance and appearance of Windows” option from the search results.
Step 2: Choosing the Best Performance Option
- In the Performance Options window, navigate to the “Visual Effects” tab.
- Select the “Adjust for best performance” option to optimize your PC for gaming.
- Ensure that the “Programs” option is selected instead of the “Background services” option.
- Click on “Apply” and then “OK” to save the changes.
By adjusting these settings, you can prioritize performance over appearance and allocate more system resources to your games. This will help to ensure a smoother gaming experience with reduced lag and improved frame rates.
| Setting | Description |
|---|---|
| Adjust for best performance | Selecting this option will disable unnecessary visual effects, optimizing your PC for gaming performance. |
| Programs | By choosing this setting, you prioritize resources for running programs, such as games, instead of background services. |
Once you have adjusted the settings for optimal performance, you can enjoy a smoother and more responsive gaming experience on your PC. Remember to regularly update your drivers, utilize an Ethernet connection for stability, and make use of other optimization techniques to further enhance your gaming performance.
Turn off Enhanced Pointer Precision for Better Mouse Performance
When it comes to gaming, precise mouse control is essential for success. Windows has a feature called Enhanced Pointer Precision, which is designed to improve mouse accuracy. However, this feature can actually interfere with the performance of gaming mice. To ensure optimal mouse performance, it is recommended to turn off Enhanced Pointer Precision.
To disable this feature, follow these steps:
- Click on the Windows Start button.
- Type “mouse pointer” in the search bar and click on “Change the mouse pointer display or speed.”
- In the Mouse Properties window, go to the Pointer Options tab.
- Under the Motion section, uncheck the box that says “Enhance pointer precision.”
By disabling Enhanced Pointer Precision, you can eliminate any unwanted mouse acceleration and ensure that your movements are accurately translated in-game. Additionally, it is also worth checking your gaming mouse software for any additional settings that can optimize its performance.
| Pros | Cons |
|---|---|
| Improved mouse accuracy | Potential loss of precision for non-gaming tasks |
| Eliminates unwanted mouse acceleration | May require adjustment period for muscle memory |
| Optimizes mouse performance for gaming | Individual preferences may vary |
Overall, turning off Enhanced Pointer Precision can greatly enhance your gaming experience by providing more precise and consistent mouse control. Combine this adjustment with other optimization techniques, and you’ll be well on your way to achieving the ultimate gaming setup.
Keep Your Drivers Updated for Optimal Performance
Regularly updating your drivers, especially graphics card drivers, is vital for achieving optimal gaming performance. Outdated drivers can lead to compatibility issues and hinder the overall performance of your games. By keeping your drivers up to date, you ensure that your hardware and software are optimized to deliver the best gaming experience possible.
Updating your drivers is a straightforward process and can be done using the manufacturer’s software or dedicated tools like GeForce Experience (for Nvidia graphics cards). These tools automatically detect the latest drivers for your hardware and facilitate their installation, saving you time and effort. It is recommended to check for driver updates on a regular basis, especially before starting a new game or experiencing performance issues.
Graphics card drivers, in particular, play a crucial role in gaming performance. They provide optimizations for new game releases, bug fixes, and improved compatibility with the latest hardware and software updates. By staying up to date with the latest graphics card drivers, you ensure that your games run smoothly, with optimized visuals and reduced potential for glitches or crashes.
Benefits of Keeping Your Drivers Updated:
- Improved gaming performance and stability
- Optimized visuals and reduced graphical glitches
- Enhanced compatibility with the latest games and hardware
- Bug fixes and security patches
| Graphics Card Manufacturer | Driver Update Tool |
|---|---|
| Nvidia | GeForce Experience |
| AMD | Radeon Software |
| Intel | Intel Driver & Support Assistant |
By prioritizing driver updates and ensuring your graphics card and other hardware drivers are up to date, you can maximize your gaming experience and enjoy smooth gameplay with the best performance possible. Take the time to regularly check for updates and install them promptly to stay ahead of the curve and make the most of your gaming rig.
Utilize Ethernet Connection for Stable Gaming
When it comes to online gaming, a stable network connection is crucial for a smooth and uninterrupted gaming experience. While Wi-Fi has come a long way in terms of speed and reliability, it still can’t match the consistency and low latency of a direct Ethernet connection. That’s why we recommend utilizing an Ethernet connection for optimal gaming performance.
By connecting your gaming PC directly to the router using a high-quality Ethernet cable, you can ensure a stable and reliable network connection. Unlike Wi-Fi, which can be affected by interference from other devices or walls, an Ethernet connection provides a dedicated and uninterrupted pathway for your gaming data.
With an Ethernet connection, you’ll experience reduced latency and a more consistent connection, which is essential for fast-paced multiplayer games where split-second reactions can make all the difference. Whether you’re engaging in intense battles or competing in e-sports tournaments, a stable network connection is key to achieving peak gaming performance.