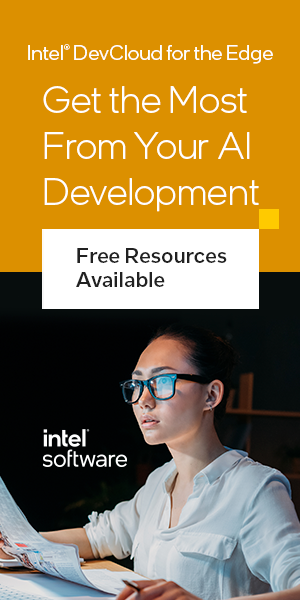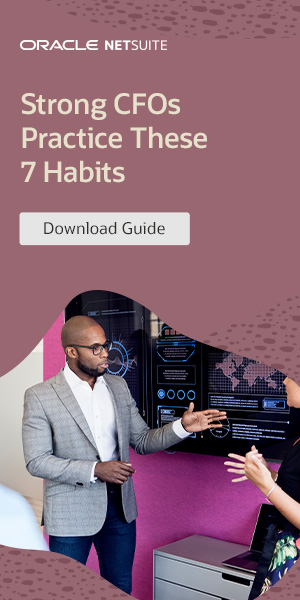Welcome to our guide on software customization! In this article, we will explore how you can personalize your PC and make it truly yours with Windows 10 customization. From adjusting privacy settings to customizing backgrounds and themes, Windows 10 offers a range of options to make the user interface uniquely yours.
By taking advantage of these customization features, you can create a personalized environment that reflects your style and preferences. Whether you want to change the look and feel of your desktop or tweak settings for a more personalized experience, Windows 10 has you covered. So let’s dive in and discover the exciting world of software customization!
Personalizing the Windows 10 Out of the Box Experience (OOBE)
When setting up a new PC with Windows 10, the Out of the Box Experience (OOBE) provides users with the opportunity to personalize their computer right from the start. During the OOBE process, users are presented with several customization options that allow them to make their PC feel truly personalized.
Privacy Settings
One of the first choices users can make during the OOBE is related to privacy settings. Windows 10 allows users to customize their privacy preferences, including options to enable or disable data collection, app permissions, and location settings. Users have the freedom to tailor their privacy settings according to their comfort level and preferences.
Microsoft Account vs. Local Account
During the OOBE, users are given the choice to either enter or create a Microsoft account or use a local account. Choosing a Microsoft account allows users to sync their preferences and settings across multiple devices, making it easier to access their personalized experience from anywhere. On the other hand, a local account offers a more straightforward experience without the need for an online account.
Windows Hello
Windows Hello is another feature that can be personalized during the OOBE process. Users can set up Windows Hello by configuring fingerprint readers, cameras with depth sensing capabilities, or other compatible biometric devices. This provides an added layer of security and convenience by allowing users to log in to their PC using facial recognition or fingerprints.
Cortana and Additional Customizations
Alongside the privacy and account settings, users can also enable or disable Cortana, Microsoft’s virtual assistant, during the OOBE process. This allows users to personalize their interaction with their PC based on their preferences. Furthermore, users can customize other aspects of the interface, such as language preferences and accessibility options, to make their Windows 10 experience more tailored to their needs.
| Customization Option | Description |
|---|---|
| Privacy Settings | Customize data collection, app permissions, and location settings |
| Microsoft Account vs. Local Account | Choose between syncing preferences across devices or a local account |
| Windows Hello | Set up biometric authentication for added security and convenience |
| Cortana and Additional Customizations | Enable or disable Cortana and personalize other interface settings |
Customizing Backgrounds and Themes in Windows 10
When it comes to personalizing your Windows 10 experience, customizing backgrounds and themes is a great way to make your desktop truly unique. Windows 10 offers a range of options that allow you to choose the perfect background and theme that reflects your style and personality.
Starting with backgrounds, Windows 10 allows you to select from a variety of options. You can choose from beautiful images, solid colors, or even create a slideshow with your favorite pictures. This gives you the flexibility to express yourself and create a desktop environment that inspires you.
But the customization doesn’t stop there. Windows 10 also provides access to a wide range of themes from the Microsoft Store. These themes not only change the background image but also include sounds, colors, and mouse cursors. You can browse through a library of themes and find the perfect one that matches your aesthetic preferences.
Furthermore, you have the option to customize how frequently the backgrounds change in your slideshow or theme settings. This way, you can constantly have a fresh look on your desktop, keeping things interesting and dynamic.
| Customization Option | Description |
|---|---|
| Backgrounds | Select from images, solid colors, or create a slideshow |
| Themes | Access a wide range of themes from the Microsoft Store with customized sounds, colors, and mouse cursors |
| Background Change Frequency | Choose how frequently the backgrounds change in your slideshow or theme settings |
With these customization options, you can transform your Windows 10 desktop into a visual representation of your personal style. Whether you prefer a calming nature scene or a vibrant abstract design, the choice is yours. Explore the various backgrounds and themes available, and make your Windows 10 experience truly your own.
Customization Apps for Windows 10
While Windows 10 offers a range of personalization options out of the box, there are also third-party apps available that can take customization to the next level. These apps allow users to further tailor their Windows 10 experience, adding unique visual elements and enhancing functionality.
One popular app for customization is Rainmeter. Rainmeter allows users to add widgets and customizable skins to their desktop, providing quick access to information such as weather updates, system performance metrics, and more. With a wide range of skins to choose from, users can truly make their desktop their own.
Another app worth mentioning is Start10. Start10 offers a variety of customization options for the Start menu in Windows 10. Users can remove tiles, customize the appearance of the Start button, and even return to a Windows 7-style Start menu if desired. With Start10, users can create a Start menu that suits their preferences and workflow.
For those who prefer a unique visual experience, RocketDock is a great option. RocketDock allows users to create a dock interface similar to macOS systems, providing a sleek and convenient way to access frequently used applications and shortcuts. With RocketDock, users can add their favorite apps to the dock and quickly launch them with just a click.
| App | Key Features |
|---|---|
| Rainmeter | Add widgets and customizable skins to the desktop |
| Start10 | Customize the Start menu appearance and layout |
| RocketDock | Create a dock interface for quick access to apps |
WindowBlinds and UltraUXThemePatcher for Windows 10 Customization
When it comes to customizing the window appearance and creating unique themes for Windows 10, two powerful tools stand out: WindowBlinds and UltraUXThemePatcher. These tools offer users the ability to transform the look and feel of their operating system, allowing for a truly personalized experience.
WindowBlinds: Enhancing Window Appearance
WindowBlinds is a comprehensive customization tool that allows users to modify various elements of their windows. With WindowBlinds, users can choose from a vast library of skins and apply them to their windows, taskbar, start menu, and more. Whether you prefer a sleek and modern look or a retro-inspired design, WindowBlinds has a skin for every taste.
Additionally, WindowBlinds offers customization options for specific elements such as borders, buttons, and fonts. Users can fine-tune these settings to create a cohesive and visually stunning window appearance. With the ability to save and share custom themes, WindowBlinds allows users to explore and experiment with different designs.
UltraUXThemePatcher: Unlocking Custom Themes
UltraUXThemePatcher is another powerful tool that enables users to install custom themes on their Windows 10 system. By patching system files, UltraUXThemePatcher bypasses the default restrictions imposed by Windows, allowing users to apply third-party themes.
With UltraUXThemePatcher, users can choose from a wide range of custom themes created by the community. These themes often come with unique icons, wallpapers, and visual styles that can transform the entire look of the operating system. Whether you prefer a minimalistic design or a vibrant and colorful interface, UltraUXThemePatcher opens up a world of customization possibilities.
| WindowBlinds | UltraUXThemePatcher |
|---|---|
| Offers a vast library of skins | Enables the installation of custom themes |
| Customize window borders, buttons, and fonts | Provides access to unique icons and visual styles |
| Allows for saving and sharing of custom themes | Transforms the entire look of the operating system |
With WindowBlinds and UltraUXThemePatcher, Windows 10 users have the tools they need to take customization to the next level. Whether you want to create a sleek and modern interface or immerse yourself in a visually stunning theme, these tools offer endless possibilities for customizing the window appearance and creating a personalized experience.
Customizing the Taskbar and Fonts in Windows 10
Customizing the taskbar and fonts in Windows 10 allows users to personalize their desktop experience even further. Windows 10 provides a range of options to customize the taskbar to suit individual preferences. From locking or hiding the taskbar to changing its location, users have the flexibility to create a layout that suits their needs.
Taskbar settings can also be customized to enhance productivity. Users can adjust icon size to make them more visible or compact. Additionally, enabling badges for app notifications allows for quick access to important updates without the need to open each individual app. These options help streamline workflow and make it easier to stay organized.
Customizing the Taskbar:
- Lock or hide the taskbar
- Change the taskbar location
- Adjust icon size
- Enable badges for app notifications
In addition to customizing the taskbar, Windows 10 also offers limited font customization options. Although users can only adjust the font size, this can still make a significant difference in readability and overall aesthetic appeal. Font size can be adjusted in the Display settings, allowing users to find the perfect balance between clarity and visual comfort.
Font Customization:
- Adjust font size for optimal readability
By personalizing the taskbar and fonts in Windows 10, users can create a desktop environment that is tailored to their preferences and needs. These customization options not only enhance the visual appeal of the operating system but also contribute to a more efficient and enjoyable user experience.
| Customization Options | Description |
|---|---|
| Lock or hide the taskbar | Prevent accidental changes or hide the taskbar for a cleaner desktop appearance |
| Change the taskbar location | Choose whether the taskbar is located at the bottom, left, right, or top of the screen |
| Adjust icon size | Make icons larger or smaller for improved visibility or a more compact layout |
| Enable badges for app notifications | Show badges on taskbar icons to indicate pending notifications or updates |
| Adjust font size | Modify the size of the system font to enhance readability |
Final Thoughts on Windows 10 Customization
Customizing Windows 10 to suit your personal preferences can greatly enhance your user experience and make the operating system feel like your own. Whether it’s choosing a unique desktop background, customizing the taskbar, or installing third-party apps for added functionality, there are numerous ways to personalize Windows 10 according to your style and needs.
If you ever need assistance during the customization process or encounter any difficulties, rest assured that customer service is available round the clock to help you out. Their dedicated team is ready to provide prompt support and resolve any queries you may have.
To stay up to date with the latest trends and advancements in technology, consider subscribing to newsletters. This will grant you access to valuable information, including productivity tips, technology news, and exclusive promotions, deals, and discounts on Windows 10 customization products.
Remember, personalizing Windows 10 is not just about aesthetics but also about optimizing your productivity. By tailoring your PC to reflect your unique workflow and preferences, you’ll be able to work more efficiently and enjoy a seamless computing experience.